Apple has added two quick shortcuts on the lock screen, flashlight and camera. Anyone can access them without unlocking the iPhone. Use the power button or tap to wake function to turn on the display and long press on the flashlight icon to switch on the torch on the iPhone. Step 1 Just wake up your iPhone 12/11/XR/X/8/7 without locking the screen. Locate the camera and the flashlight icon at the bottom of your iPhone 12/11/XR/X/8/7. Step 2 Press the camera icon to open the camera app from lock screen, or simply left swipe to open the camera.
You can also use the 3D Touch to access the feature on your iPhone. If you failed to turn off the torch in Control Center, you can just turn it off from lock screen. Press the power button to lock the screen, now the light is still on. Then unlock your device and tab camera icon, the flashlight will be off immediately.
Since iPhone's camera needs to access LED flash, it automatically turns off the flashlight feature. This wikiHow will teach you how to add the flashlight to your lock screen on an Android as well as how to turn off and on the flashlight from the lock screen on an iPhone. IPhones that don't have a Home button but have a Raise to Wake option or tap the screen to see the lock screen feature usually have a flashlight icon near the bottom of the screen. If you have a Samsung Galaxy, navigate through the Settings to set one of the shortcuts to the flashlight.
And if you have an Android that's not a Samsung, you can access the flashlight through the Quick Settings panel. Both settings are pretty much there permanent. There isn't a specific setting to disable the flashlight on the lock screen. That's why it is annoying because sometimes when you accidentally switched ON while taking the Phone out of the pocket or mainly in a public place, especially during tap to wake is ON.
Moreover, for iPhone XS /XR/11/11 Pro users, you need to tap and press the camera app on the locked screen until it jiggles, and slide left to access it. Step 2Press the camera icon to open the camera app from lock screen, or simply left swipe to open the camera. Many manufacturers offer quick access to a flashlight or torch feature, but my Galaxy S4 doesn't have an easily accessible toggle or button available to turn it on. And because I'm not a fan of lock screen widgets, to toggle on my flashlight before I stumble over unseen obstacles, I have to swipe, enter my passcode, and tap on a widget. Currently, there's no way to remove the flashlight icon from the lock screen – we've tried.
However, there are a few ways to turn the light off quickly if you turn it on accidentally. An even faster and more discreet way to kill the torch is by slightly swiping left on the lock screen. If you have already updated to iOS 14 or above, you can simply disable the camera from lock screen on iPhone with the "Screen Time" option. When you disable the feature, it will also remove the camera app from the home screen on iPhone 12/11/XR/X/8/7. If you're using an iPhone 6s or later, you can take advantage of the Raise to Wake feature.
Once you enable it, simply lift your handset to view notifications. Although the lock screen will light up and display new alerts, the phone will remain locked and secure. To set it up, open Settings, tap Display & Brightness, and activate the Raise to Wake option.
You don't need to unlock your iPhone to enable the flashlight from the lock screen. It works just like a Physical button in the real world. All you have to do to turn on the flashlight from the lock screen is to wake up your iPhone screen and press hard on the flashlight icon. By the way, this is a cool and useful feature, but sometimes it creates trouble ever accidentally; you force touch on the flashlight icon on the lock screen so the light will turn on. Since you must turn off the raise to wake on your iPhone, let's see the step-by-step turn-off raise to wake on your iDevice. You may quickly access the flashlight by sliding up from the bottom of the Home screen to reach the control center, then tapping the Flashlight option.
Have you just upgraded to iOS 15 and discovered that Flashlight is no longer accessible on your device? This isn't the first time this has happened to you. A number of consumers have reported this problem. In Control Center, certain new iPhones running the 15th iOS version have a greyed-out Flashlight icon. Because the greyed-out switch is unresponsive to your touches, the torch is no longer accessible.
By default, Apple has integrated flashlight shortcut in the Control Center. One can swipe down from the upper right corner of the screen and access the flashlight function. Tap on it to turn on the flashlight and even better, you can long-press the toggle and adjust the intensity of the light.
While your iPhone's built-in flashlight can be incredibly useful, not every situation calls for a powerful beam. Luckily, you can enable a slider that lets you change the brightness of the light. To bring up the Control Center, swipe up from the bottom of the screen . Then do a firm 3D Touch press on the flashlight icon. You can also turn on the flashlight from the Lock screen.
For iPhones with Face ID, press and hold the flashlight icon in the bottom left corner. For iPhones without Face ID, swipe up from the bottom of the screen to open the Control Center. To use the shortcuts, you'll need to take advantage of the 3D touch capabilities of the iPhone X.
Instead of tapping and holding the circular torch icon or camera icon, you need to press firmly until you see the circle expand and then let go. You'll now see the torch come on or the camera app launch, depending on which you press of course. Raise or tap your phone or tablet to see the lock screen. Instead, you'll need to access the Control Center and use the flashlight icon there.
When you use the old models of iPhone, you have to swipe left of the lock screen to open the iPhone camera. How to open the camera app or turn on the flashlight from lock screen iPhone 12/11/XR/X/8/7? Just learn more details with the following steps now. To access the shortcuts from the iOS widget panel, swipe left and scroll down to edit option. Select edit and tap on the '+' icon beside the Siri Shortcuts app. It will get added to the list of app widgets.
Use drag and drop to adjust the widget position in the Today view. From the widget, one can access the created shortcuts to run the script and convert their iPhone into a flashlight. In 2018, Apple's iOS 12 update introduced the Siri Shortcuts app.
The app is Apple's IFTTT take with Siri. With Siri Shortcuts, you can create a shortcut for the flashlight on/off toggles and place it on the home screen. One can even access the option from the iOS Today View menu and the default iOS share menu.
It isn't on the lock screen, it's on the control center. So to activate it you must swipe up on the lock screen to view the control center, then tap the flashlight. One way fix this is to disable the control center on the lock screen.
Go to Settings/Touch ID & Passcode, enter your passcode, and turn off Control Center. If you happen to own an iPhone X, XS, XS Max, or XR, there's another, sometimes faster way of turning on the flashlight, directly from the lock screen. On these iPhone models, the lock screen displays a flashlight button on the bottom left corner of the screen. To turn it on or off, tap the flashlight button. This is usually in the "No unlock needed" section. The iPhone 12 mini was officially released on Friday, but users reported sensitivity issues with the lock screen shortly after.
Some users had problems swiping up from the bottom of the lock screen when trying to unlock their phone as well as issues pressing the flashlight or camera buttons. These functions are present in a plethora of devices, especially in those that incorporate the new design without a start button, like the new iPhone 12 and iPhone 12 Pro. After the iPhone X series release, Apple has been adding two shortcuts on every model on the lock screen.
The one flashlight button on the left bottom and another camera shortcut button on the right bottom corner of the lock screen. Still, many users wish to turn off the flashlight on iPhone 11, iPhone 12, and iPhone X series. To turn off flashlight on iPhone, simply follow the steps below. For most iPhones, swipe up from the bottom to reveal the control panel.
Tap on the torch icon to have it turned on. In summary, tapping that icon either turns the light on or off. If you have an iPhone Xs, iPhone Xs Max or an iPhone Xr, iOS gives you two handy shortcuts right on the lock screen of your phone. Simply tap to wake up the screen and press hard on the Flashlight icon available at the bottom left of the lock screen. Currently, there's no way to remove the flashlight icon from the lock screen – we've tried.
But what if there was a faster way to do this? When you attempt to utilize the flashlight function while using the Camera app, it may create an issue. This is due to the fact that both require the camera's flash, which cannot be utilized at the same time. Simply slide up from the Home screen, select the Camera app, then swipe up on it to dismiss it if you have an iPhone X, iPhone 11, or later model. Now, you can see and access the 'Flashlight on' shortcut on the home screen as well as in the iOS share menu.
You can create the same shortcut for turning off the flashlight too. Follow the steps above to step 6 and rename the shortcut to 'Flashlight off'. In Step 7, keep the Torch-off option and select done. Nobody wants to miss an important shot because they were scrolling through various modes inside the camera app. Instead, when you catch sight of something you need to photograph or film in a hurry, apply a firm 3D Touch to the Camera icon rather than tapping it lightly.
Then you'll be able to choose a camera mode like Selfie or Slo-mo directly from the home screen. This will speed up your snapping, although Apple doesn't make all the camera modes available as shortcuts. Activate your phone screen without swiping up to your home screen. On the bottom left of the display, you'll see a flashlight shortcut button. Tap and hold it until the icon expands and you feel some haptic feedback in your finger.
Once you release it, the flashlight will turn on . What happen when you put your iPhone inside your pocket is your slide it in, then when you need to use your iPhone, you slide it out. This is how you turn off the iPhone flashlight without opening the control center. The camera and flashlight on your iPhone use the same bulb, so when you open the Camera application, the flashlight turns off. On any iPhone model, press the side button to open the lock screen.
A menu will appear where you can search for actions to add. Instead of browsing through, type in "flashlight" into the search bar select the "Set Flashlight" action when it appears; it should have a white-and-blue flashlight icon. You'll need to modify the action, so tap on the blue "Turn" option and choose "Toggle" in the menu that appears. It's easier than ever to toggle your iPhone's flashlight on and off. But there's an even faster and more convenient way to trigger the flashlight button, and you don't even have to look at your iPhone to use it. Typically the flashlight is found by swiping up from the bottom of your iPhone's screen to open the Control Center, then tapping the flashlight icon.
The iOS 11 update brought about some additional customization options for the Control Center, and it's now possible for someone to delete the flashlight from that menu. In this way, as you may have seen, the shortcut to turn on the flashlight of the iPhone unlock screen will be disabled, solving an important problem for many users. Remember that, if you wish, you can reactivate 3D Touch or the control center shortcut at any time by following the same steps. These functions are present in a multitude of devices, specifically in all those that incorporate the new design without a home button such as the new iPhone 12 and iPhone 12 Pro.
This annoying torch shortcut on the lock screen seems bad while turn on in public. In more, On lock screen flashlight shortcut can't remove because it doesn't matter if you have 3D Touch, Force press, or even Haptic Touch fast or slow. When you attempt to activate your iPhone flashlight by swiping up to reach the command center, the flashlight emblem is occasionally greyed out. When you attempt to switch on the flashlight while using an app that has access to your camera, this occurs.
If you're surfing Instagram and then swipe up to see the flashlight symbol, you'll see that it's greyed out since iOS won't allow you turn it on while an app has access to your camera. Simply shut the Instagram app, or any other camera app you're presently using, to utilize your flashlight. The first step in resolving this is to launch the Settings app and choose the Control Center option. After that, go to Customize Controls and uncheck the Torch checkbox. To save your changes and return to the customization screen, tap Back.
Return the Torch feature to the More Controls list now. To add a feature to the Include list, tap the green "+" symbol. Place the label in the correct location by dragging and dropping it.











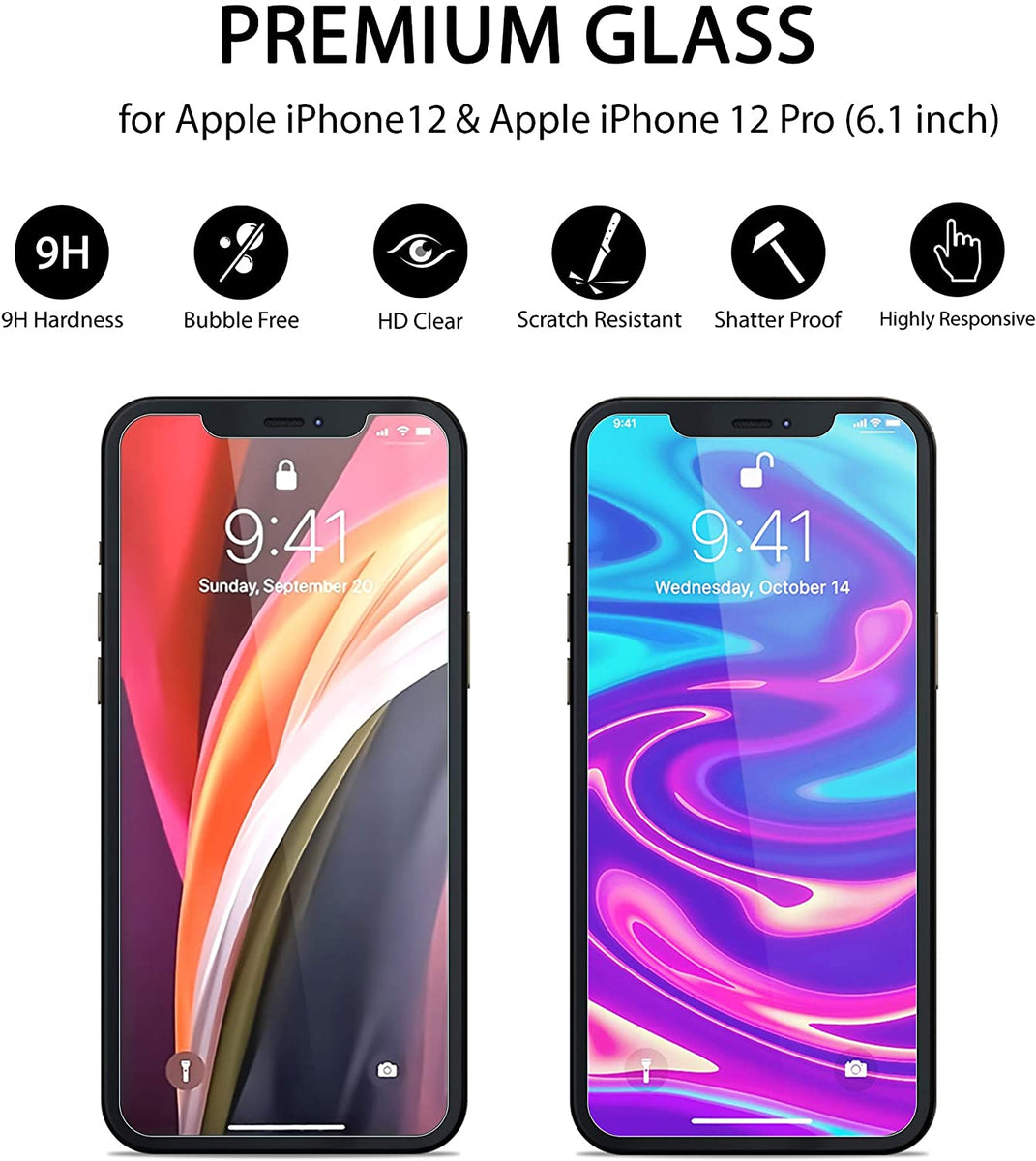

















No comments:
Post a Comment
Note: Only a member of this blog may post a comment.